
又要推薦一款超可愛照片後製軟體,
之前都沒發現原來如此好用啊!!
十分好上手~做出來的效果又超可愛~
 Google Play下載:https://play.google.com/store/apps/details?id=com.cardinalblue.piccollage.google&hl=zh_TW
Google Play下載:https://play.google.com/store/apps/details?id=com.cardinalblue.piccollage.google&hl=zh_TW
「Pic Collage拼貼趣」由台灣團隊熱情開發,全球已超過3000萬下載量,在美國、日本、英國、加拿大及其他數十個國家的照相類App都是前十名!
新手簡單三步驟:加入照片->編輯拼貼->輕鬆分享拼貼趣
最新功能的『相框』可加速編排照片,更輕易完成拼貼 !
「Pic Collage拼貼趣」功能特色介绍:
*快選相框:可加速編排照片,更輕易完成拼貼
*加入照片:從相簿、相機、Facebook相簿(好友的相簿)及網路搜尋加入照片
*編輯照片:調整照片亮度、飽和度、色彩及多種濾鏡效果任你挑,亦可恣意繪畫
*更改背景:提供多款背景,也可將任一照片設為背景
*編輯邊框:更改照片邊框顏色,製造拍立得效果
*加入文字:可修改字型、顏色及文字呈現方式
*裁剪照片:輕鬆一指即可畫出剪裁範圍,讓拼貼更加獨特
*分享拼貼:可透過Facebook、Twitter與Email分享拼貼
以下來自官網的照片:
是不是超可愛呀~而且操作很簡單,
重點是他拼出來的照片畫質不會變差,
解析度依舊很好喔~
下載下來的圖示~
下載好之後呢,點開APP,會出現我的拼貼本,會自動存儲之前拼貼完的作品~
後來才發現這功能也很貼心,就可以從自己的拼貼本中找出特製的樣式再去修改照片就好耶!!
拉到最右邊就可以新增新的拼貼圖了~
右上的三個點點則是可以選擇教學與設定。
我會先從設定裡面調解析度:設定→解析度→拉到最高。
在開始編輯之前呢,可以先點選教學來看看,
會更加容易上手喔~
將不要的圖片丟進垃圾桶的方式很特別,
點住照片隨意快速移動或是直接拉進垃圾桶都可以,
復原方式則是再點一次垃圾桶。
這個非常非常重要~
要如何改必照片的前後位置,
點一下是移到前面,
長按照片就會跑到最下面去了!
這個也是必備的技能,
 如何編輯照片:在照片上點及兩下就會出現選單囉~
如何編輯照片:在照片上點及兩下就會出現選單囉~
一整個愛上這個功能,超級可愛!!!
等下會仔細介紹XD
好啦,接下來就點開照片~
底下的+號可以選擇要從哪裡放入照片,
可選擇APP的相機、相簿、臉書或是網路搜尋照片(這個功能很強大!!),
另外也可以加入文字與貼紙(貼紙要下載,免費但不多)。
好,先從相簿隨意選了幾張照片。
一開始是亂無章法的出現,
但有適合懶人的編排方式~
點選左下角的框框圖標→更換相框→選擇框架。
第一個是客製化的編排方式,可以隨自己喜愛去調整;
接下來的幾個則是已經幫你調好的框架,非常方便~
可依照他的框架再去微調會方便許多。
先隨意選了個相框,
但是大小、位置、格子不滿意嗎~
別擔心,還可以修改!
 如何移動照片位置呢~
如何移動照片位置呢~
比方說我要移動第一張美好年代的珍珠奶茶鬆餅塔照片,
先點選一下照片,就能把照片從框架裡叫出來,
接下來再將照片拉至想放置的格子內,再溫柔的點一下,就能放進格子裡啦~
從第一格拉至第三格。
輕輕點一下就順利放進去啦。
 如何編輯照片呢~
如何編輯照片呢~
點擊兩下想編輯的照片,就能叫出選單了,
先來看第一個功能:編輯照片。
裡面功能蠻多的,很方便!
增強效果~
平衡看起來有白一點點!
效果~
調整亮度
裁切
再回到這邊的選單,
選裁剪照片,這是我最愛的功能呀
哈哈,可以裁剪出任意形狀的照片,
沿著邊邊描繪,最後按右上角的勾勾就完成了!
畫面看起來就很手作了吧~
自我感覺良好的覺得很有雜誌味道XD
 再來看看更換背景的功能~
再來看看更換背景的功能~
內建的背景其實就很可愛了~很夠用!
隨意點了一張,背景就換好了!
然後再點擊兩下第二格的照片。
叫出選單→編輯邊框!
我這張原本就有設置邊框,
框的顏色可以調,也可以一次調單張或全部。
好啦,還有其它照片想放嗎?
就只要再點一次+號,選擇照片位置。
就再放進去一張美好年代的盆栽可可,
這一小杯要價200元,真不便宜!
但是就放這樣可可不論怎麼調都會被卡到,
想讓他完整露出來還有許多方法:
從格子裡叫出來,手動調整(點一下照片即可)、裁剪照片等。
嘿,手動裁剪。
可選擇要不要留邊,
雖然這功能很可愛,
但是很難瞄準......常畫得歪七扭八XD
是不是就變得很可愛了~
步驟非常簡單啊!!!
突然不想要這張照片,
只要拉住照片快速移動就會被丟到垃圾桶,
當然也可以很傳統的把照片拉至垃圾桶。
若想還源垃圾桶東西,
點擊一下右上角的垃圾桶就會回來了。
點選底下+號→放入貼紙:
一開始只有試用趣,其它要再下載。
這組一定要下載啦~太可愛了!!
還有其它幾組,
不喜歡也沒關係,可加入自己收集的素材(但我很懶,都用內建居多)
首先先選定一張要貼的貼紙,
再點選上面的勾勾即可貼上。
點住物件就可以上下左右隨意移動,
手指往內滑縮小,往外就擴大(另一隻手指還是要先點住該物件喔)。
使用方式很簡單,
標籤貼紙就貼上去了~
可以再手動調整前後位置。
 調整方式:
調整方式:
長按移到最後,點一下會往前移動。
再來是加入文字的功能。
先輸入文字(目前只支援英文的字體)。
再來可以調整文字顏色,
點選顏色部分做選擇。
顏色自定義。
如果勾選文字外框就會出現框框,
但框框顏色好像不能調。
字型算多,而且好可愛喔~
一樣點選右上角的勾勾就可以貼上文字啦~
手動調整大小、位置與角度(?),
我喜歡調成歪歪的,感覺比較可愛XD
再加入一張照片。
選擇裁剪照片。
手動去背~
調整位置。
接下來就是網路搜尋的功能了,
可以直接網路搜尋素材變成圖片貼上,
其實還蠻方便的,
先在上面輸入關鍵字按確定搜尋。
我打的關鍵字好像是甜點~
按下勾勾一樣會出現在畫面上,
點擊兩下做編輯照片的動作。
另外一個功能:設為背景,
點選該照片,該照片就能變成背景囉!
哈,但是很花俏XD
除了沿著邊線裁剪外,也可以依照自己喜歡的形狀,
一點都不單調喔~
裁剪照片→畫出形狀→打勾。
就是一個小對話框的圖案啦~
很多變化吧!
編輯照片→繪圖功能。
一樣可以手動繪圖,
能選擇大小、粗細、顏色。
畫完按下完成即可。
手繪的就會出現囉!
接下來點擊上面那排的第二個選項就能儲存。
這樣一張就OK囉~
會出現在拼貼本裡。
整個修上癮~再來第二張!
這次有了不同靈感,
利用不同圖片當背景的方式也有不同感覺耶!
先一口氣把要用的圖全部放上。
再來一張一張微調一下。
照片全部都設有邊框,
再裁剪照片。
這張也裁剪一下。
以我最愛的鐵塔當背景,
背景就變得很豐富可愛了~
再調整一下位置。
接下來更換背景→藍色。
再加入一張照片。
這張照片的功能是要讓它成為背景~
手動將照片拉大→裁剪照片
將他裁剪成不規則的邊邊。
最後長按住照片將他移至最後,
它就變成背景了
很有個人特色的背景吧XD
加入文字,讓畫面不要那麼單調。
ㄟ...不知道要加什麼文字。
按+號,選擇加入貼紙。
貼上高跟鞋與蕾絲愛心就完工囉~
再來就按下儲存,步驟超級簡單,
根本不需要五分鐘喔~ 
以下是坐車前往南部太閒改的照片XD
剛下載好試試看的成品一~十分陽春!
成品二:在美好年代
成品三:亂拼試玩一下
成品四:在內湖新開的ALAN'S CAFE(這間好好吃)
成品五:還是在美好年代,但我喜歡這張
成品六:自以為雜誌風(不用五分鐘就可完工喔)
是說我真的變胖了
成品七:美好年代
成品八:我也愛這張
成品九:我哥(青蛙人)求婚
成品十:到小琉球當婚攝助理兼打雜小妹之曬得超黑!!!
成品十一:雖然有點花,但我也蠻愛的~哈
成品十二:從首爾跳到台南熱氣球再跳到雲林柚子公園(根本亂拼)
飛機是上網搜尋照片再裁剪出來。
成品十三:與老爸的亂拼組合
成品十四:最愛這張了,巴黎是每個女孩的夢啊
漢堡:老爺酒店LE CAFE;抹茶紅豆塔:法蘭四季;飲料+早午餐:台南怪獸茶舖
成品十五:我喜歡這張的背景!!
總之,
多拼幾次就上手,越拼越快,
然後偶爾靈感來了就要試一下,
實在太有趣了啦
大推這款超簡易上手的雜誌風拼貼APP
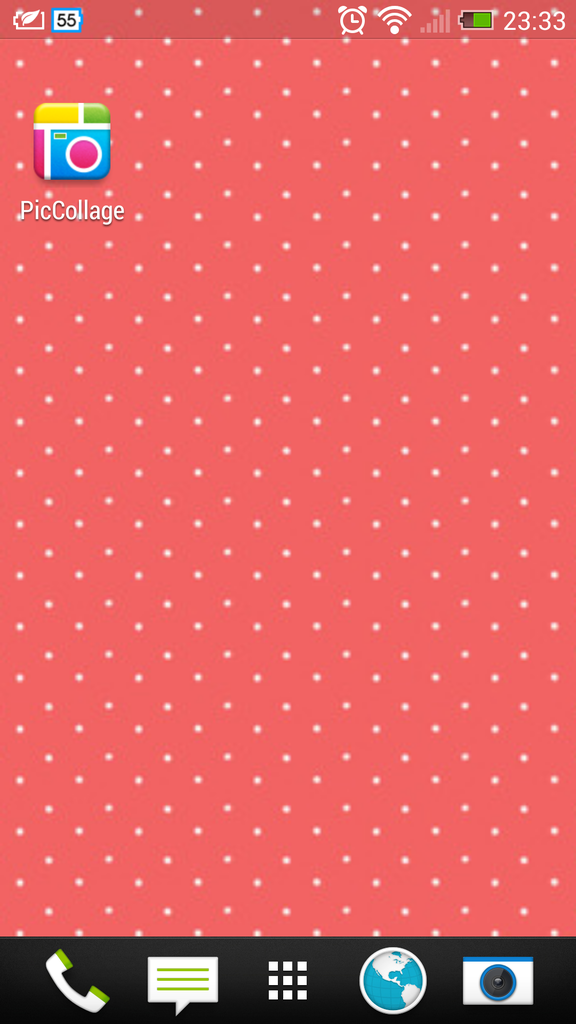

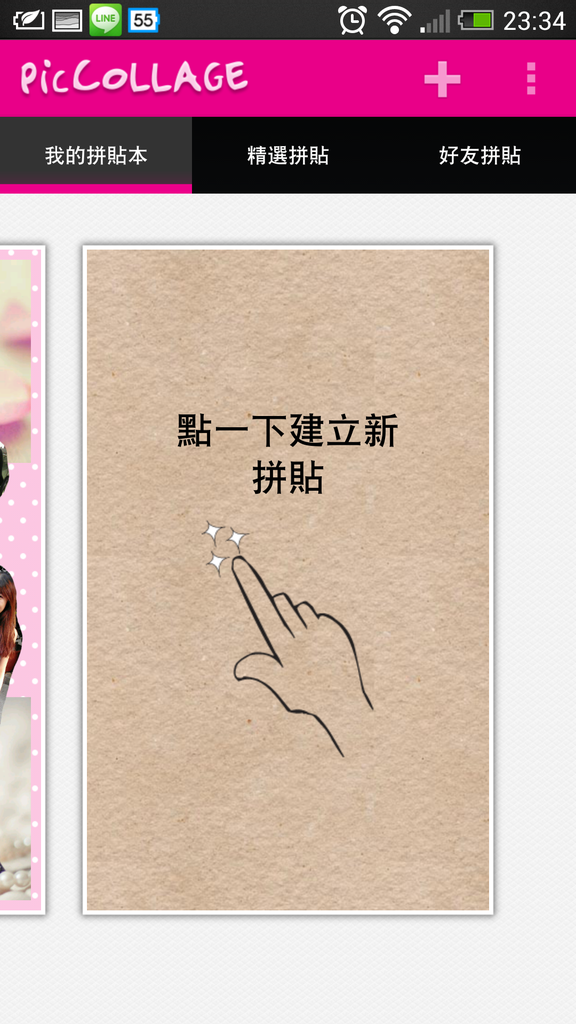
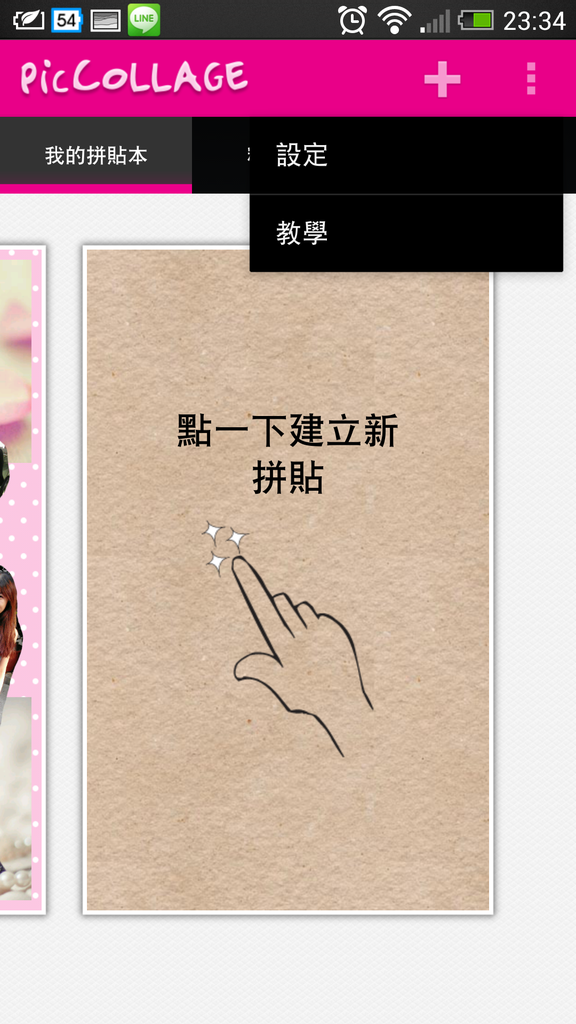
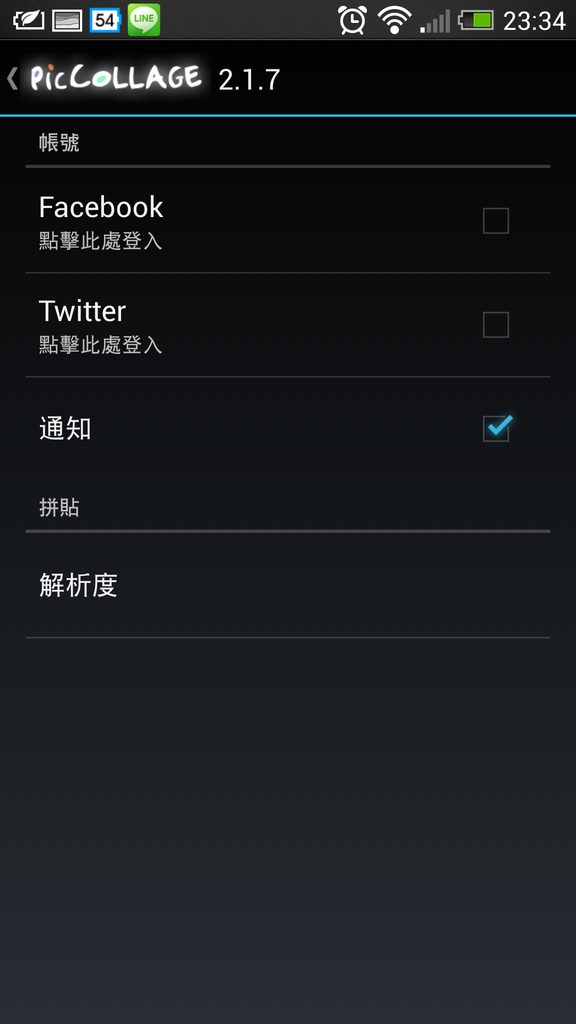
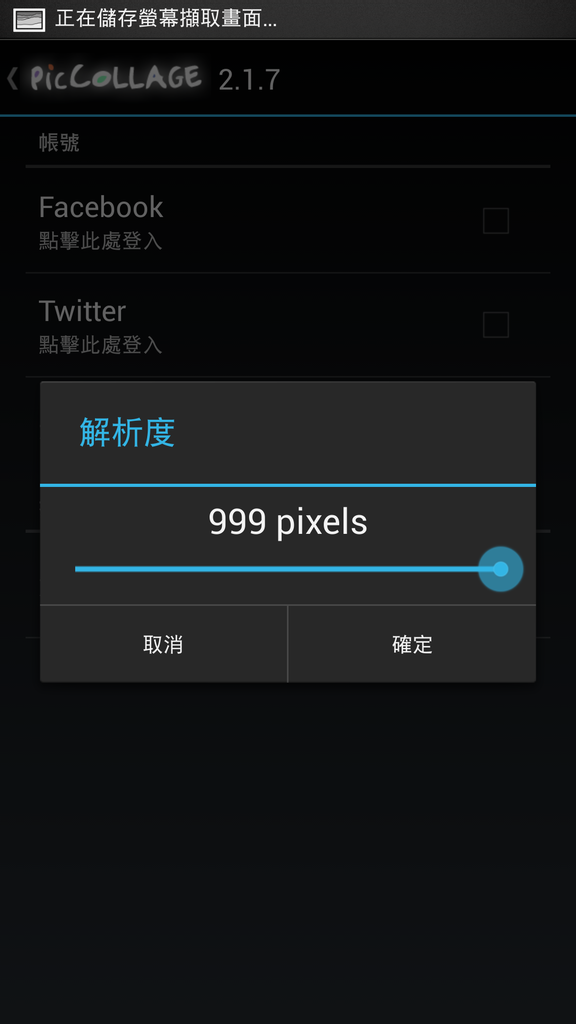

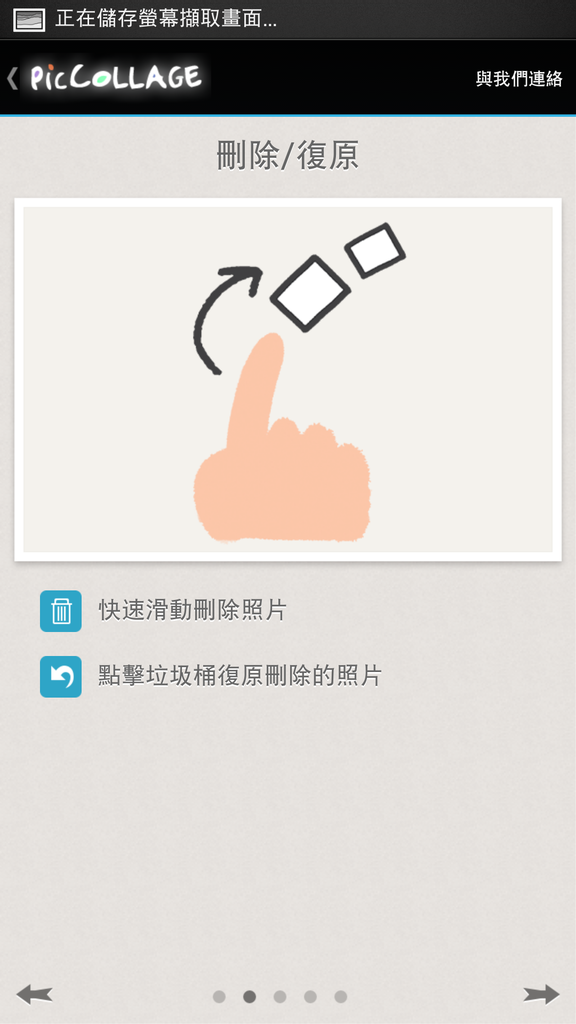

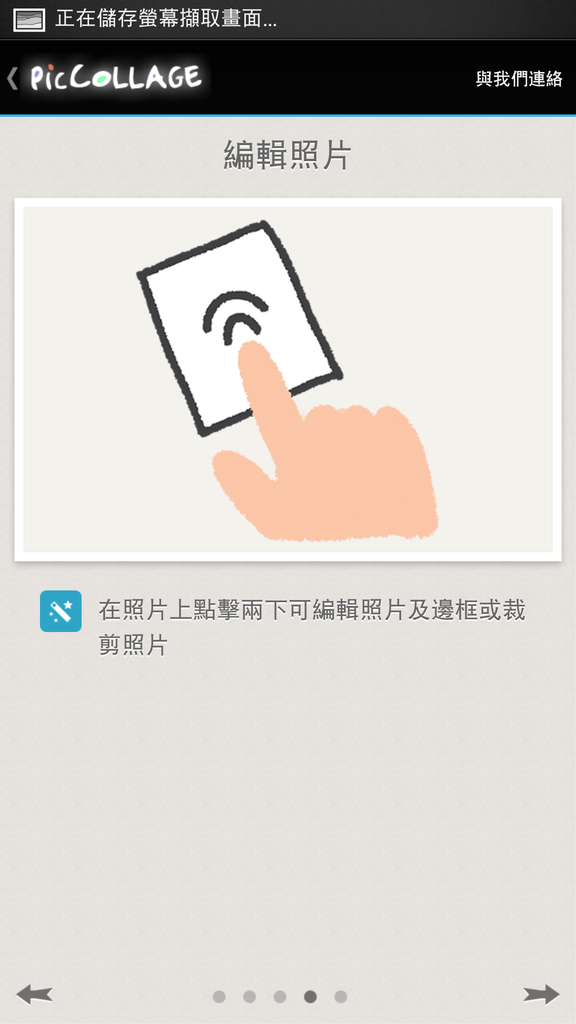
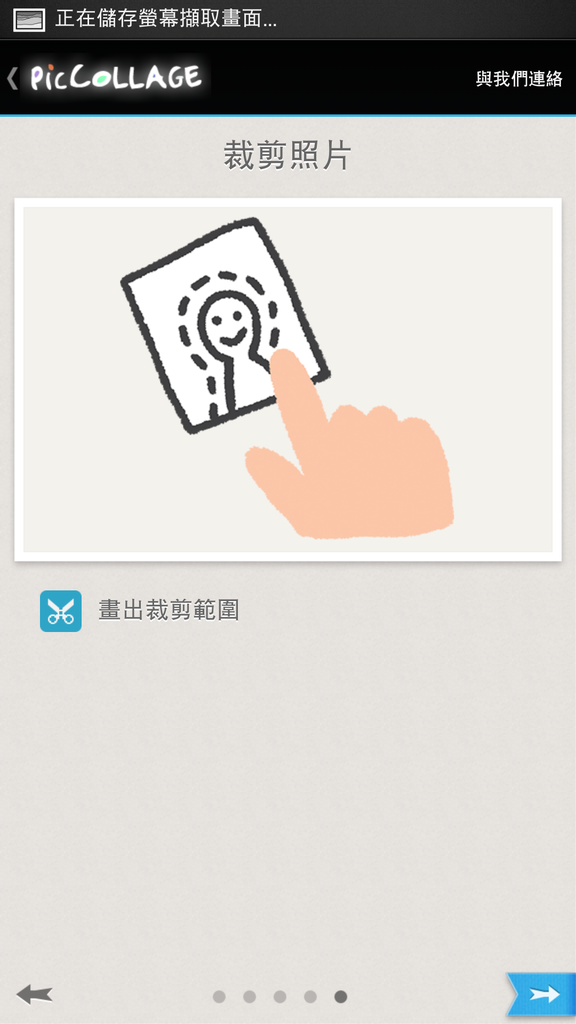






















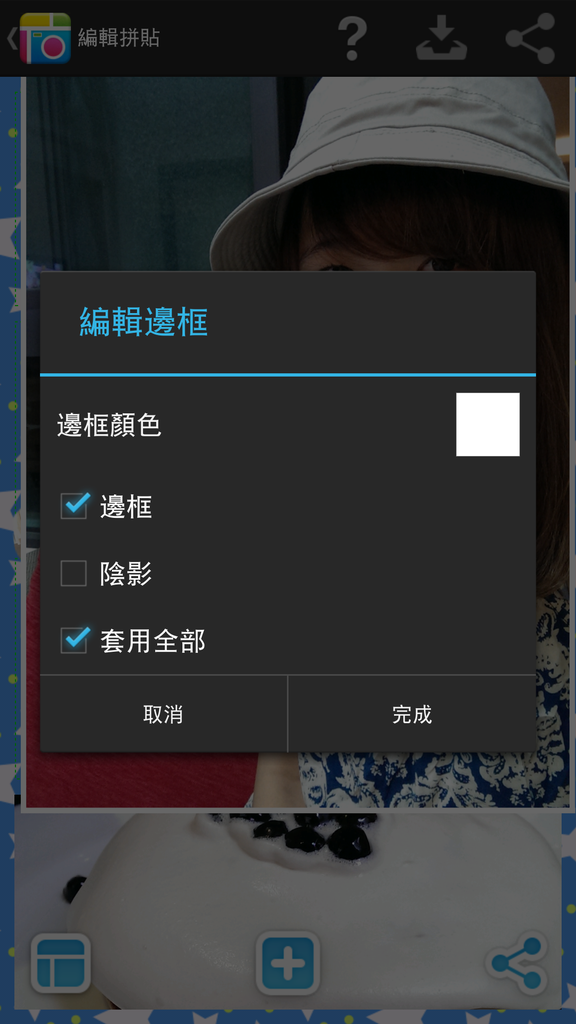















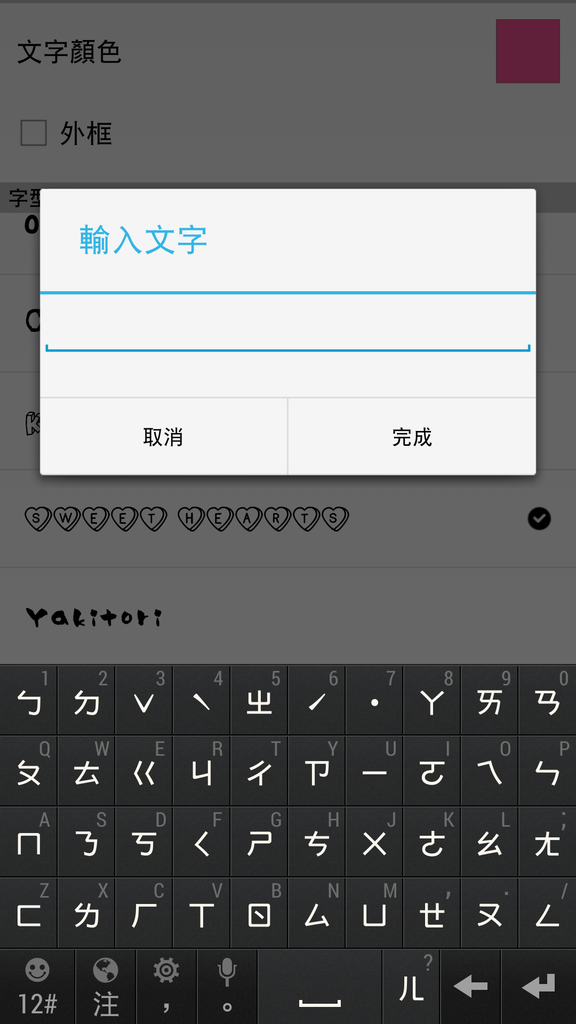
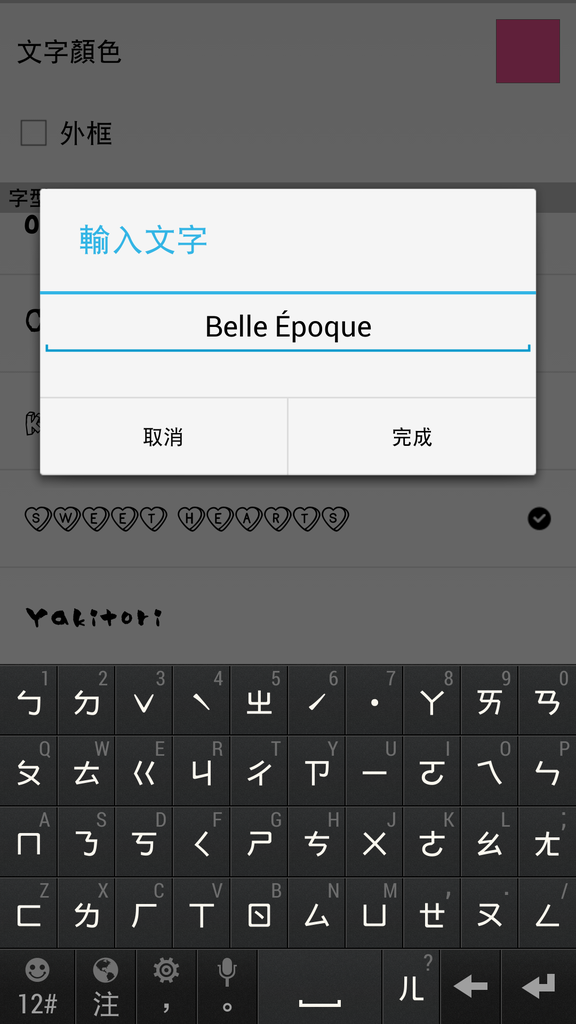


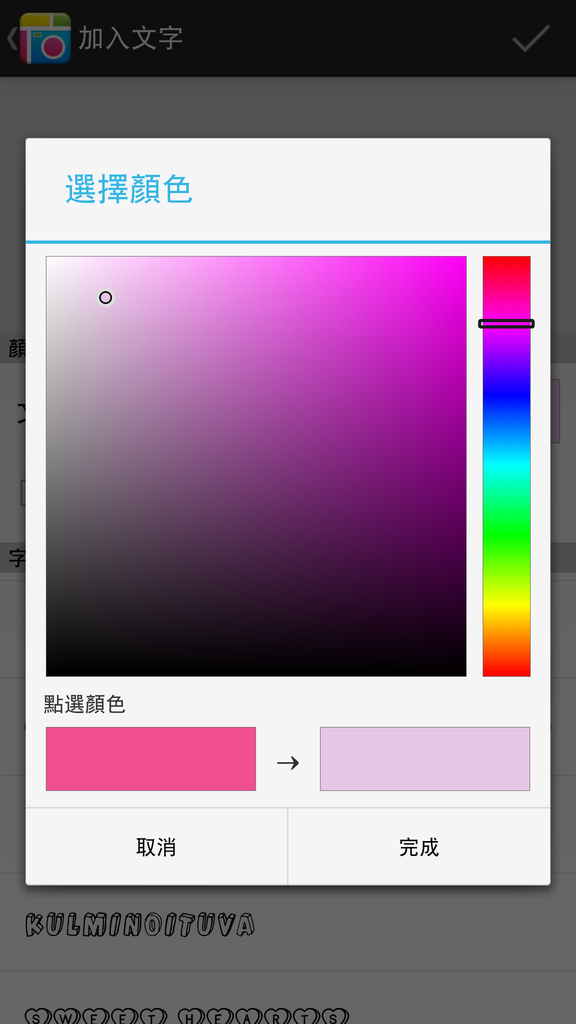
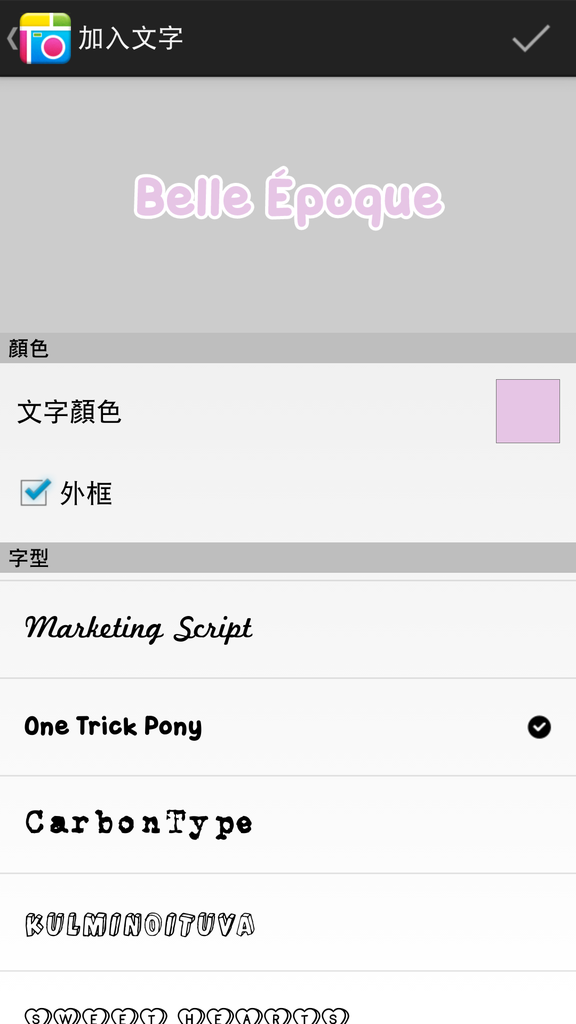










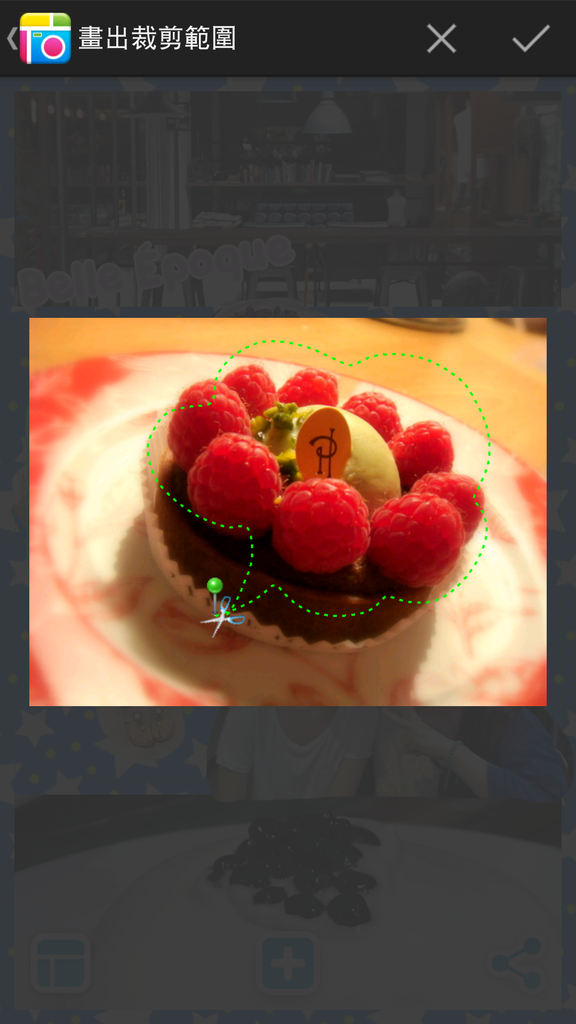








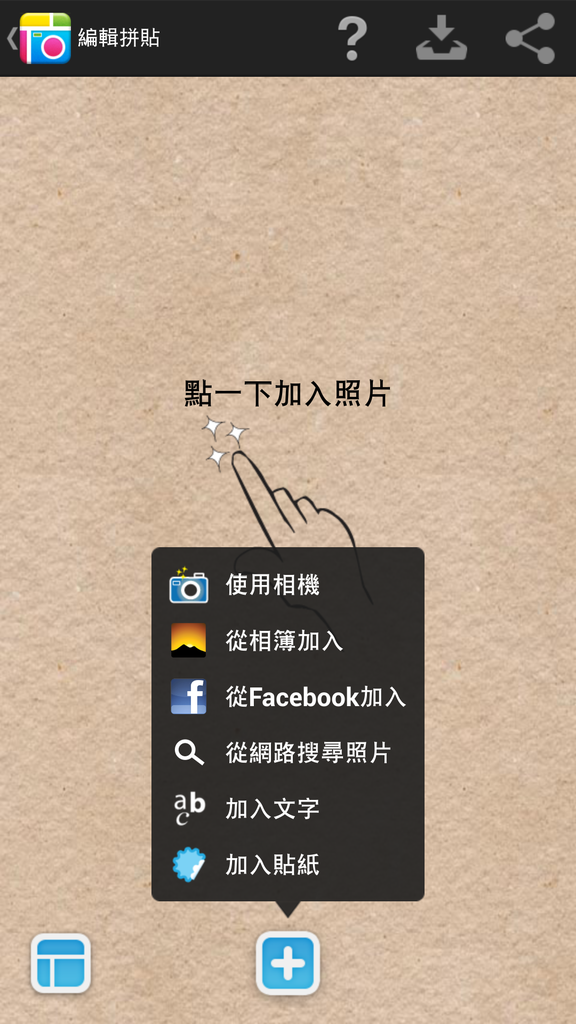


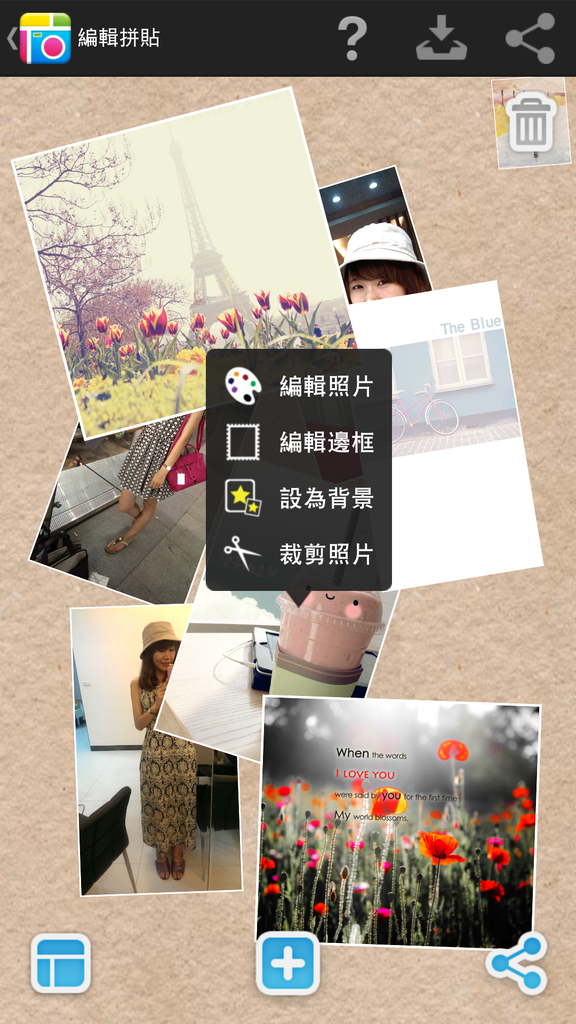















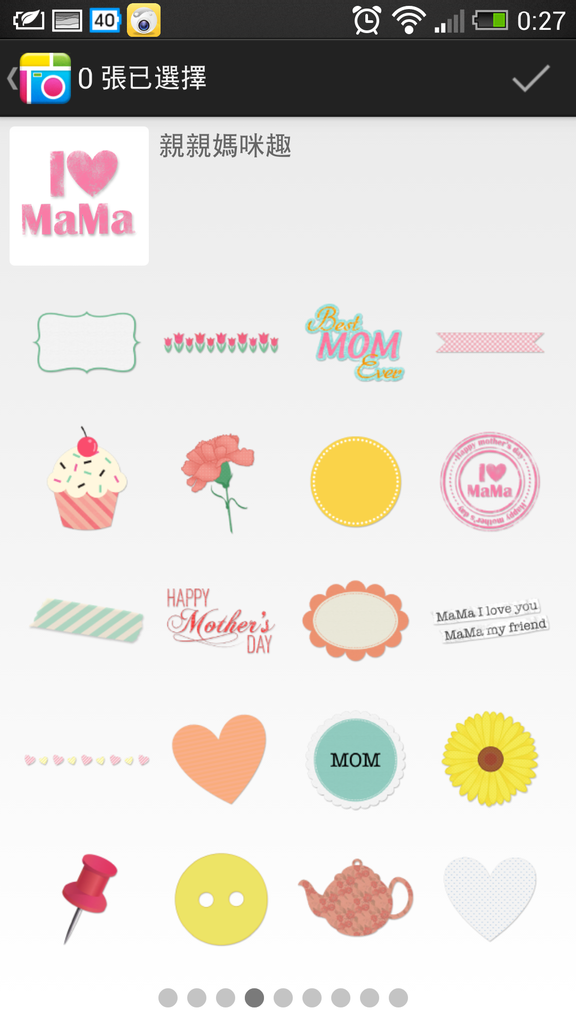

















 留言列表
留言列表

